摘要:本文介绍了MacBook下载文件的存储位置及查找方法。下载的文件通常保存在默认下载目录或用户指定的文件夹中。本文提供全面解析和查找指南,帮助用户轻松找到下载的文件。通过简单步骤,用户可快速定位并管理其MacBook上的文件。
本文目录导读:
对于使用MacBook的用户来说,下载文件的存储位置是一个常见的问题,无论是从浏览器下载的软件、图片还是其他文件,找到它们的存放位置对于管理存储空间和使用电脑都至关重要,本文将详细介绍MacBook下载文件的存储位置以及如何查找这些文件。
默认下载位置
在MacBook上,下载的文件通常保存在“下载”文件夹中,这个文件夹位于用户目录下的“Documents”(文档)文件夹内,对于用户名称为“张三”的用户,下载的文件默认路径为:/Users/张三/Downloads,在某些浏览器(如Safari)中,下载的文件还会在浏览器底部的下载栏中显示,方便用户快速访问。
如何查找下载文件
1、使用Finder查找:
(1)打开Finder(Finder图标位于Dock栏)。
(2)在左侧边栏选择“用户”或“Users”(取决于你的系统设置)。
(3)找到你的用户名,点击进入。
(4)在打开的窗口中,找到“Documents”(文档)文件夹,点击进入。
(5)在Documents文件夹内,找到“Downloads”(下载)文件夹,你的下载文件应该就在这里。
2、使用快捷键查找:在Finder中,按下快捷键Shift+Command+F(或点击Finder窗口右上角的搜索栏),输入文件名或关键词进行搜索,这对于快速定位特定文件非常有效。
浏览器下载文件管理
除了通过Finder查找下载文件外,还可以通过浏览器管理下载文件,大多数浏览器(如Safari、Chrome等)都有一个下载管理功能,可以显示下载文件的列表和存储位置,以Safari为例:
1、打开Safari浏览器。
2、在浏览器底部找到下载栏(箭头形状)。
3、点击下载栏,将显示已下载文件的列表,你可以查看文件的存储位置、打开文件或管理下载文件,其他浏览器(如Chrome、Firefox等)的下载管理功能类似。
自定义下载位置
如果你觉得默认下载位置不方便,还可以自定义MacBook的下载文件夹位置,以Chrome浏览器为例:
1、打开Chrome浏览器。
2、点击右上角的三个垂直点(菜单按钮)。
3、在下拉菜单中选择“设置”。
4、在设置页面中找到“高级”选项。
5、在“高级”选项下,找到“下载”部分。
6、你可以设置下载文件的存储位置,选择一个新的文件夹作为下载位置,然后点击“保存更改”,这样,以后在Chrome中下载的文件将自动保存在你指定的位置,其他浏览器也有类似的设置选项。
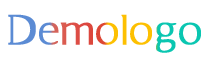



 京公网安备11000000000001号
京公网安备11000000000001号 京ICP备11000001号
京ICP备11000001号
还没有评论,来说两句吧...